
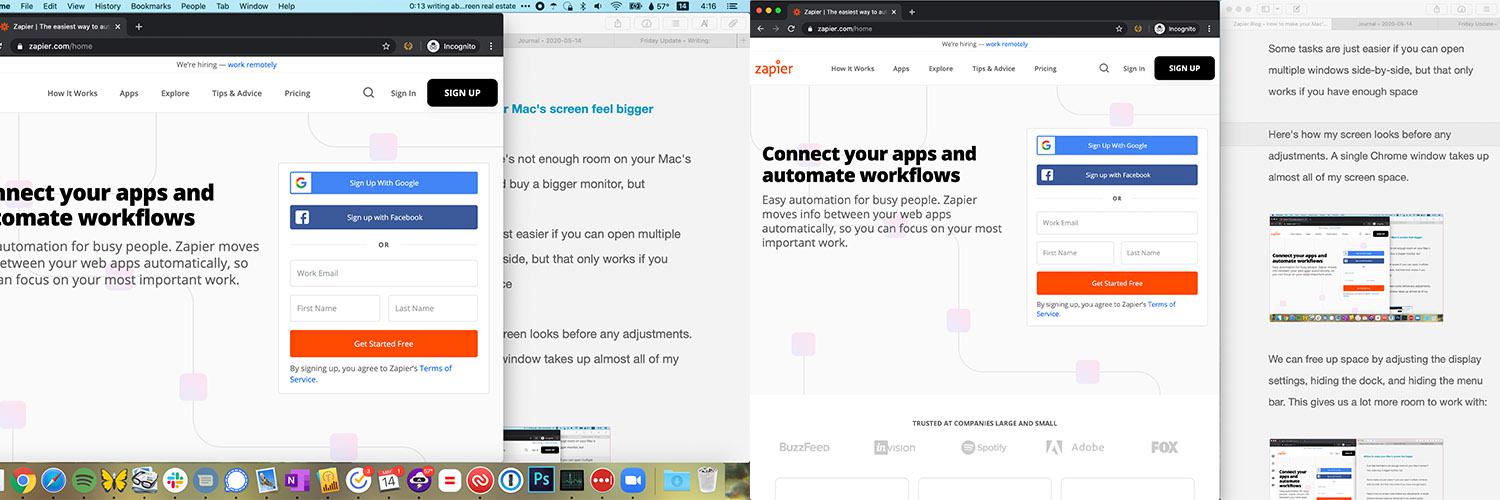
To put the window into full-screen mode, click View > Enter Full Screen from the menu bar.

Move your cursor over the viewing window to display the controls.įrom left to right, you have buttons for volume, AirPlay, rewind, pause/play, forward, captions, and Picture in Picture. As you watch, the playback controls are hidden by default to give you a nice full view. To watch, press the Play or Play Episode button at the top of the detail screen. You’ll see a description, the genre, rating, cast and crew, release date, available languages, accessibility options, and episodes, bonus content, and trailers as applicable. Select any show, series, or movie to get full details. If you’re looking for something in particular, pop a keyword, title, or phrase into the Search box on the top right. The sidebar on the left side has collapsible sections for Library, Devices, Genres, and Playlists for easy navigation. You’ll see your shows, movies, rentals, downloaded items, and recently added shows. Library: Similar to the Music app on Mac, your TV app Library holds onto your items. The options here are grouped by genre and price. Store: You can rent or buy movies in the Store section of the app. You can then browse categories like What to Watch, Channels, New Shows and Movies, Popular Shows, and more.Īpple TV+: If you subscribe to Apple TV+, this is the spot you’ll head for content like Originals, Mysteries, Comedies, Family, Films, and other genres and categories. Watch Now: At the top of this section, you’ll see your Up Next queue for all those shows you plan to watch (more details below). You’ll see four tabs in the top toolbar: Watch Now, Apple TV+, Store, and Library along with a Search box.
#How to close menu bar on mac how to#
Show 1 more item Navigate the TV app on MacĪpple made the TV app on Mac easy to navigate so you can focus more on what you want to watch rather than how to get there.


 0 kommentar(er)
0 kommentar(er)
